Сбербанк Банк Клиент Генерация Ключей
Новый Интернет Клиент-Банк. Генерация и хранение Ключа электронной подписи. Обращаюсь к Волчкову Алексею и к другим участникам Форума с предложением высказать мнения.
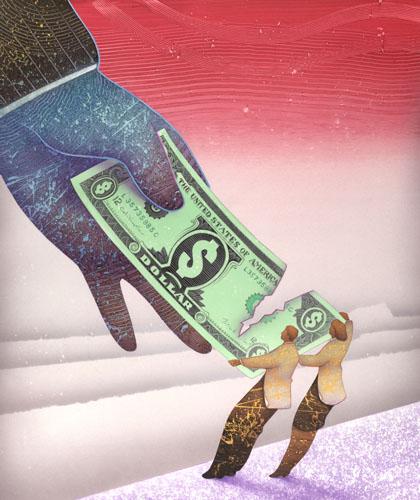
2 Система «СБЕРБАНК БИЗНЕС ОНЛАЙН» это система дистанционного банковского обслуживания, предоставляющая возможность посредством электронного документооборота через электронную сеть интернет подготавливать и отправлять платежные документы, получать информацию о движении денежных средств по счетам, взаимодействовать с сотрудниками банка путем обмена сообщениями свободного формата, а также направлять заявки на рассмотрение банком возможности предоставления клиенту системы тех или иных услуг и банковских продуктов. Вход пользователя в систему «Сбербанк Бизнес Онлайн» возможен только после указания в окне авторизации корректной пары логин/пароль доступа в систему. В поле «Пользователь» необходимо ввести логин, зарегистрированный в системе и указанный в Информационном листе, с учетом регистра (большие или маленькие буквы).
Пароль первого входа в систему будет доставлен уполномоченному представителю Клиента (пользователю) в виде SMS-сообщения на номер мобильного телефона, который был указан в Заявлении на подключение к системе «Сбербанк Бизнес Онлайн». Требования к рабочему месту пользователя: Доступ в Интернет. Браузер: Internet Explorer версии 8.0 и выше, Mozilla Firefox или Google Chrome. OC Windows XP SP2 и выше. Разрешение экрана не ниже 1024х728 пикселей. Информация о системе Информацию о системе «Сбербанк Бизнес Онлайн» Вы сможете получить на официальном сайте ПАО «Сбербанк» по адресу последовательно открыв разделы «Малому бизнесу» (или «Корпоративным Клиентам») «Банковское обслуживание» «Дистанционное обслуживание» «Сбербанк Бизнес Онлайн» или перейдя по прямой ссылке ns/ и В случае успешного входа система предложит пользователю сменить пароль, выданный Банком, на постоянный пароль пользователя.
Пароль должен содержать буквы и цифры, не должен содержать символы в ряд, например «123». Рекомендуемая длина пароля от 8 символов. Страница входа в систему На страницу входа в систему «Сбербанк Бизнес Онлайн» Вы можете перейти, используя кнопку содержащуюся в вышеуказанном разделе официального сайта ПАО «Сбербанк», или прямую ссылку ПРИМЕЧАНИЕ: Идентификатор пользователя системы (логин) и номер его мобильного телефона, на который будет отправлен пароль первого входа, указаны в Информационном листе, который выдается сотрудником Банка при подключении к системе «Сбербанк Бизнес Онлайн». 3 SMS-аутентификация После успешного входа в систему пользователю будет предложено пройти процедуру SMS-аутентификации, которая является дополнительным средством, позволяющим снизить риски, связанные с компрометацией пароля пользователя при работе в сети Интернет. Сообщение, содержащее одноразовый пароль для прохождения SMSаутентификации, направляется на мобильный телефон пользователя системы в виде SMS-сообщения.
Сбербанк России
Для входа в систему с использованием электронного ключа выполните следующие действия: 1. Вставьте токен в USB-порт компьютера.
Если на компьютере отключен автозапуск, то необходимо вручную запустить программу токена. Для этого зайти в «Мой компьютер», а затем выбрать в «Устройствах со съемными носителями». Альтернативное средство подписи Для обеспечения целостности документов, отправляемых пользователями в Банк, и подтверждения их авторства в системе документы должны подписываться посредством АСП (Аналог собственноручной подписи). Альтернативное средство подписи представляет собой механизм подтверждения операций одноразовым паролем, который направляется Банком на мобильный телефон уполномоченного представителя Клиента (пользователя) в виде SMS-сообщения в момент инициации процесса подписи документа. Каждый документ в системе подписывается отдельным паролем. ПРИМЕЧАНИЕ: Срок актуальности пароля подписи жестко ограничен (не более 15 минут).
После истечения срока актуальности следует запросить новый пароль. Пароль действует только для документа, для которого инициирован процесс подписи. Последовательно запустить TLSAPP.EXE или START.EXE (в зависимости от версии прошивки). Откроется окно браузера с формой авторизации пользователя токена. 4 В случае если окно браузера с формой авторизации не открылось, запустить SSLGATE.
Если после того, как токен был подключен к компьютеру, не появилось окно запуска программы, необходимо проверить корректность установки драйвера. Для этого необходимо зайти в диспетчер устройств.
Для удобства вышеуказанные ссылки размещены на официальном сайте Банка в разделе «Сбербанк Бизнес Онлайн». Попасть в раздел можно, последовательно открыв разделы «Малому бизнесу» (или «Корпоративным Клиентам») «Банковское обслуживание» «Дистанционное обслуживание» - «Сбербанк Бизнес Онлайн» или перейдя по прямой ссылке s/ и 6. Войти в систему: выбрать учетную запись PIN и ввести пароль к PIN-коду. Пароль содержится в соответствующем конверте, выданном вместе с токеном.
ПРИМЕЧАНИЕ: Если сотрудников, имеющих право подписи, несколько, то входить и запрашивать сертификат необходимо каждому сотруднику под отдельным PIN. Если токен не определился как смарт-карта, как указано на рисунке, то необходимо в списке устройств найти токен и обновить у него драйвер. Для обновления драйвера нажать правой кнопкой мыши на устройство, выбрать «Свойства», зайти на вкладку «Драйвер» и нажать «Обновить». При обновлении можно установить драйвер автоматически из Интернета.

Также можно скачать драйвер USB Smart Card reader с официального сайта Microsoft.com: Для 32-разрядных ОС (Windows 2000, Windows Server 2003, Windows XP, Windows 7 и т. П.) перейдите по ссылке. Для 64-разрядных ОС (64-разрядная операционная система Windows XP 64-Bit Edition версии 2003, Windows Server 2003, Windows 7 x64 и т. П.) перейдите ссылке. Далее выбираем бизнес-систему и переходим в окно авторизации по кнопке слева.
Вход пользователя в систему «Сбербанк Бизнес Онлайн» возможен только после указания в окне авторизации корректной пары логин/пароль доступа в систему. 5 В поле «Пользователь» необходимо ввести логин, зарегистрированный в системе и указанный в Информационном листе, с учетом регистра (большие или маленькие буквы). Пароль первого входа в систему будет доставлен уполномоченному представителю Клиента (пользователю) в виде SMS-сообщения на номер мобильного телефона, который был указан в Заявлении на подключение к системе «Сбербанк Бизнес Онлайн».
Сбербанк Банк Клиент Генерация Ключей
После успешного входа в систему будет выведено окно Мастера изготовления сертификатов. Вам необходимо пройти 4 шага по созданию электронной подписи. В первом окне описаны все действия Клиента для успешного создания электронной подписи.
В случае успешного входа система предложит пользователю сменить пароль, выданный банком, на постоянный пароль пользователя. Пароль должен содержать буквы и цифры, не должен содержать символы в ряд, например «123». Рекомендуемая длина пароля от 8 символов. Необходимо нажать кнопку «Далее». ПРИМЕЧАНИЕ: Идентификатор пользователя системы (логин) и номер его мобильного телефона, на который будут отправлены пароль первого входа и данные для прохождения SMS-аутентификации, указаны в Информационном листе, который выдается операционным работником Банка после приема и обработки Заявления на подключение к системе «Сбербанк Бизнес Онлайн». 6 В предоставленном окне запроса на новый сертификат необходимо заполнить поля «Должность» и «Адрес электронной почты».
После этого необходимо нажать на кнопку «Сформировать запрос на сертификат» в нижней части окна. После чего необходимо распечатать 3 экземпляра сертификата электронной подписи и 3 экземпляра сертификата ключа шифрования. Необходимо заверить распечатки ключей подписями уполномоченных лиц и предоставить в Банк для регистрации.
После формирования запроса на сертификат его необходимо отправить на дальнейшую обработку в Банк. После того как удостоверяющий центр выпустит сертификат, Вам будет направлено SMS-сообщение о выпуске сертификата.
7 Необходимо войти в систему и принять сертификат на электронный ключ. Для создания электронной подписи без использования Мастера создания сертификатов необходимо выполнить следующие действия: 1. Войти в панели навигации в меню «Услуги» «Обмен криптоинформацией» «Запросы на новый После успешной активации будет предоставлено соответствующее системное сообщение. Создать новый запрос по кнопке ВНИМАНИЕ! Удачного рабочего дня!
Для корректной работы с несколькими подписями необходимо входить под отдельным PIN как для Директора, так и для Бухгалтера. Пример: Директор PIN1, Бухгалтер PIN2, т. Запрос на новый сертификат должен формироваться только под отдельным PIN. В предоставленном окне запроса выбрать криптопрофиль с помошью списка криптопрофилей, вызываемого по кнопке. Заполнить поля «Должность» и «Адрес электронной почты». Нажать «Сформировать запрос на сертификат». Отправить запрос на дальнейшую обработку в Банк.
Для этого выделяем сертификат в списке и нажимаем кнопку «Отправить документ в банк для обработки» на панели инструментов. Распечатать 3 экземпляра сертификата электронной подписи и 3 экземпляра сертификата ключа шифрования и предоставить в обслуживающее Вас подразделение Банка заверенные бланки сертификатов. Для этого выделяем сертификат и в контекстном меню, вызываемом правой кнопкой мыши, выбираем пункты «Предварительный просмотр» и «Печать».
ПРИМЕЧАНИЕ: Срок действия сертификатов ограничен. Своевременно направляйте в Банк запросы на новый сертификат.
На всех экземплярах бланка проставить Вашу собственноручную подпись, подпись руководителя Вашей организации и печать. После чего необходимо передать заверенные экземпляры сертификатов в Банк. После того как удостоверяющий центр выпустит сертификат, Вам будет направлено SMS-сообщение о выпуске сертификата. Необходимо войти в систему и принять сертификат на электронный ключ. После успешной активации будет предоставлено соответствующее системное сообщение. 9 Для заметок Для заметок.
Разобравшись с вопросами, и для корпоративных клиентов, мы переходим к следующим вопросам, необходимым к рассмотрению. Создание ЭЦП Теперь нужно обсудить информацию о создании электронной цифровой подписи, которая, как мы уже говорили, служит для более безопасного оформления и подписания документов, помеченных на отправку непосредственно в банк. Чтобы изготовить сертификат нужно запустить соответствующий мастер, после чего выполнить следующие действия:. Ознакомиться с выведенной на экран компьютера информацией, включающей в себя шаги намеченных на выполнение задач. Нажать кнопку «Далее», расположенную в нижней части формы. Подробно ознакомиться с первым шагом и нажать на кнопку «Далее». В открывшемся меню заполнить следующие пункты:.
Должность пользователя системы;. Адрес рабочей электронной почты. Нажмите на специальную кнопку для начала формирования запроса на сертификат.
Кнопка расположена в самой нижней части запущенного диалогового окна. Дождитесь, пока введенные данные обработаются системой. Распечатайте 3 экземпляра предоставленных сертификатов ЭЦП. Распечатайте 3 экземпляра предоставленных сертификатов ключа шифрования. В мастере изготовления сертификатов, после успешной их печати, нажмите на кнопку «Далее».
В следующем окне ознакомьтесь с информацией о дальнейших действиях после регистрации сертификатов и нажмите кнопку «Закрыть». Заверьте распечатанные ключи с помощью проставления подписей уполномоченных для этого работников вашей компании. Предоставьте заверенные распечатки в банк для дальнейшего проведения регистрации. Дождитесь проверки и выпуска сертификата банком. Войдите в систему и примите сертификат, полученный на электронный ключ. Для этого в соответствующем окне активации сертификата нужно нажать «Да».
Создание ЭЦП Сбербанка без использования мастера сертификатов Помимо уже рассмотренного нами способа, используемого для создания цифровой подписи, можно также провести её и без использования мастера создания сертификатов. Делается это так:. В программе запускаем панель навигации. Переходим в каталог «Услуги». Открываем меню «Обмен криптоинформацией». Перемещаемся по пункту «Запросы на новый сертификат». Выбираем корректный криптопрофиль.
Вводим должность и адрес электронной почты в соответствующие поля, как это делалось в первом варианте получения данных. Нажимаем на кнопку формирования запроса на сертификат, расположенную внизу. Аналогичным образом печатаем по 3 экземпляра сертификатов подписи и ключа шифрования. Отправляем заверенные распечатки в банковское подразделение. После выпуска подразделением банка сертификатов, на номер телефона, указанный при получении доступов на вход в личный кабинет Сбербанк Онлайн, поступит SMS-сообщение с информацией о готовности сертификата.
Примите сертификат таким же образом, как и в первой инструкции. Наконец, отметим, что сертификаты действуют не всё время и их срок действия ограничивается банком.
Поэтому не забывайте о том, что необходимо своевременно отправлять в банковские подразделения запросы на получение новых сертификатов с целью повышения безопасности использования системы интернет-банкинга. Нюансы безопасности Напоследок подчеркнем и вопросы, которые касаются безопасности использования сервиса:.

Всегда следите за наличием и актуальностью антивирусного программного обеспечения на компьютере, имеющем доступ к личному кабинету Сбербанк Онлайн для корпоративных клиентов;. Ни за что не устанавливайте приложения, которые могут быть предложены к инсталляции в процессе входа в систему. Зачастую такие приложения являются вирусом и означают, что ваш компьютер необходимо проверить и почистить;. Не сообщайте и не отправляйте аутентификационные данные для входа в кабинет посторонним лицам;.
Не сообщайте пароли и другие секретные данные даже сотрудникам банка. В целом, при соблюдении всех этих условий, вы сможете смело и продуктивно использовать сервис личного кабинета для корпоративных клиентов Сбербанка России.